
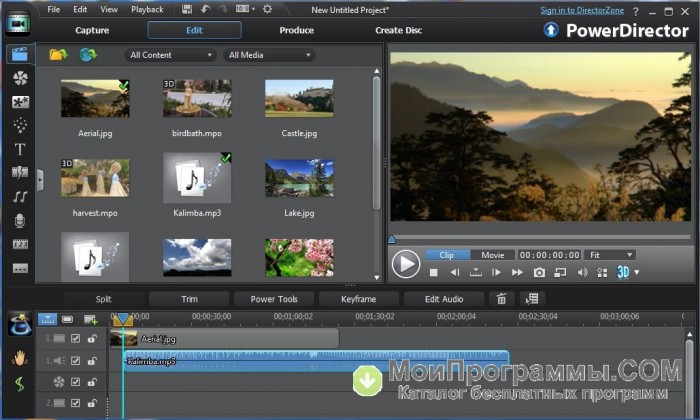
Tip: You can also click and drag the slider in the lower left corner to resize the timeline view, or click the highlighted icon on the top left corner to view the entire movie production. Cyberlink PowerDirector Tutorial This Windows-based editing software is a more powerful option than some of its more popular rivals because it enables its users to have more control over the video editing process. To view your entire project, just right click the mouse on the timeline ruler and then select View Entire Movie in the pop-up menu. The track height can be displayed as Small, Medium or Large. Right-click on any track on your timeline and you’ll find the option to change your track’s height. Alternatively, you can also decrease the height of the timeline if you wish to view the thumbnail snapshots or audio track waveforms in more detail. You can adjust the height of the timeline in order to view more tracks in a single view. PowerDirector allows you to add up to 100 video tracks (and corresponding audio tracks) to the timeline. Click to add additional video tracks and/or audio tracks in the Track Manager. Edit In the Edit window, you can edit and trim your imported media, arrange it in your video production, add effects, titles, PiP objects.


You can choose to only add the video or audio track when adding additional tracks. To add a video, photo, audio or effect component to the timeline, simply drag and drop the item from your media library onto the timeline.Įach track on the timeline contains a video track and an audio track. Timeline lets you view your entire project based on its run-time. Timeline is the main area where you can arrange all your source materials - videos, photos, music and effects. You can also access controls for recording and mixing audio, adding chapters or subtitles. On the left-hand side of the editor, you will find the Media, Effect and Template Rooms containing various edit modules where you can apply creative effects, titles, and transitions while editing your video production. You can also access a number of useful color boards and background music for your video production by clicking on the dropdown menu. The Media Library contains all of the media imported into PowerDirector, including your videos, images, and audio files. Similarly, click the button (marked in yellow) to dock the preview window back into the workspace. Click the button (marked in yellow on the image below) to undock the preview window. You can also undock the Preview Window from the workspace for a clearer preview – particularly useful if wish to view an enlarged preview window on a dual-monitor setup. This means you can pause, preview and playback your project from any position in the timeline. The player controls lets you preview your ongoing video production as you edit. The ‘workspace’ in the Edit module is where most of the video editing happens.Ī - Preview Window, B - Library Window, C - Rooms, D - Timeline.
CYBERLINK POWERDIRECTOR TUTORIAL HOW TO
This tutorial covers a few basic features on how to navigate through PowerDirector’s ‘workspace’ interface. Welcome to the Learning Center where you can learn the fundamentals of video editing through our step-by-step tutorials.


 0 kommentar(er)
0 kommentar(er)
